-
Preview Pages Before You Print카테고리 없음 2020. 2. 8. 21:34
When you are ready to print, this program converts your annotations to a Summary of Comments page. Preview this Summary of Comments page before you print your expanded PDF file. Print range section: Lets you specific which pages of the current web page are printed: Select All to print everything. Select Pages and enter the range of pages you want to print. For example, selecting 'from 1 to 1' prints the first page only. Select Selection to print only the part of the page you've highlighted.
I have a long image that's about 8 inches wide by 20 inches tall. It's open in Preview. For the life of me, I can't figure out how to get the top half of the image to print on one sheet of letter paper, and the second half to print on the second sheet. Every time I try, it prints only on one sheet of paper. If I select Scale=100%, it prints a zoomed in part of the middle of the image on one sheet of paper, ignoring the top and bottom of the image. I tried Googling for an answer but the results are bad due to the generic-icity of the words 'preview, print, mac, pages' - most of the results I saw were about printing multiple images on one page. How do I print a PNG across multiple pages?
Here is how to use Safari to print an image to span multiple pages: 1) Open the image to be printed in Safari. If it is a local file, then choose File - Open File. Or if you already have the file open in Preview, you can drag the icon of the file from the title bar of the Preview window onto the Safari window or Safari icon in the dock. Otherwise, load the image from the Internet however you usually would. 2) Go to File - Print.
And then change the Scale (%) so that the image is the desired size. If you do not see the place to change the Scale, you may need to press the Show Details button. Safari will show you a preview of how the image will appear on each page, so you can see how big the resulting image will be. For the example, you can get the entire width on a single page, but the image will span 2 pages in length. You may want to choose borderless printing if your printer supports it. For instance, for my Canon inkjet, I set the paper size to US Letter (borderless).
However, I was not successful in achieving borderless printing in my one trial; Safari still left white borders around the image that I later had to trim. 3) Click print. Collect your prize from the printer. Trim away white space and then combine the different pages using tape, etc. I managed to pull this off, but it's less than ideal.
As suggested at I deleted the initial table in the empty document (select Delete from the Sheet1 drop-down menu) so I got a completely clean slate. Then I did Insert Choose. To import my PDF. It came in much smaller but I was able to reset it to 100% (in the Arrange side pane, click Original Size) and move it to X0, Y0. Finally, Print.
Brought up a preview where I could reset the Content Scale to 100% and set all page margins to 0. (Continued.) – Mar 1 '16 at 12:51. There is still a page number footer which I could not get rid of completely. You can remove the actual page number by double-clicking and backspacing, but the footer still takes up a strip of maybe 10mm at the bottom of each page, resulting in a grid of 25 pages, where the content would properly only require 16. Printing pages 1-20 got rid of the strip of empty pages along the right; I then simply used scissors to trim the footer from each page, and the large amount of extra whitespace below the bottom, and finally assembled a 4x4 grid with duct tape on the back. – Mar 1 '16 at 12:54. If you want to stick with preview, a quick and dirty way to do it:.
Open image in Preview. CMD+ a to select all. Grab selection handle and drag until exactly in the middle of the picture.
Dimensions of the selection will be shown while dragging the handle, dimensions of the whole picture can be found with the 'Inspector' ( CMD+ I). CMD+ C and then CMD+ N to create new image from selection. SHIFT+ CMD+ I to invert selection, CMD+ C and then CMD+ N to create new image.
Print your 2 images. OR drag and drop the image into Safari and print it there. Safari will happily span it over several pages for you.
There are several programs that are designed for this:.: Free. Functional (though ugly). Will cut raster image formats as you have requested. Will not cut PDF's. Powerful, and can be used from the print menu, but I have found it slightly difficult to understand. Highly rated by people I know who have used it.
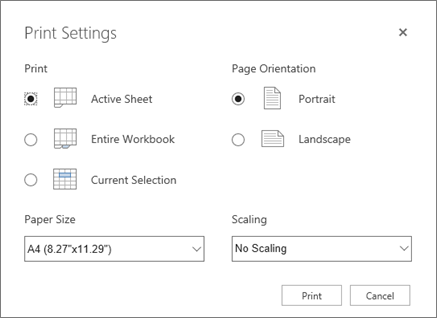
I'm sure there are others if you search, but these were the low fruit. Some of these only deal with PDF's, but will nonetheless allow you do drag from preview. At worst, you can always print to PDF and then open in these programs.
I've never done this but I'm guessing this will get you closer: Don't print from Preview where there is no Page Setup menu option, try printing from another application like Pages if you have it (copy/paste your image into Pages or another application). Go to Page Setup in the File menu and under Paper Size make a custom page size of 8'x20'.
Once you've done this you can scale your image (drag a corner) to fit the new page size. Now if you put 8.5' x 11' paper in your printer and print 'borderless' I'm not quite sure what will happen but it might work.
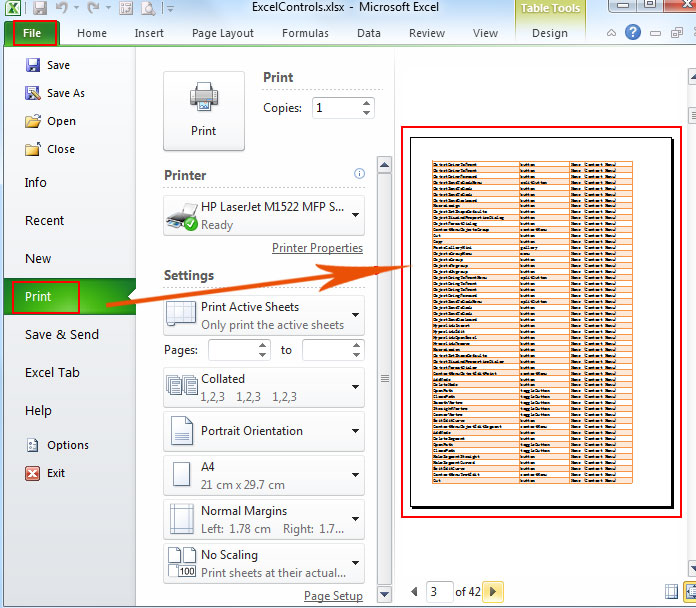
It might work even if you can't print borderless. Many who do fine art printing routinely print wide landscapes with roll paper but I'm guessing you don't have the tools for this. For those who recommend using Safari, let me add that Safari does not care if your printer has margins.
How To Show Print Preview
It will 'cut' your image apart into the available paper size, but hands that image over to the printer (which probably will knock off the ⅛'-¼' it can't print). When you assemble your image, it will look as if you're viewing it through window panes. I use Adobe Illustrator and 'Tile Imageable Areas,' but since that solution is wicked expensive if you don't already have it, Sam Goody's recommendations should suffice.